
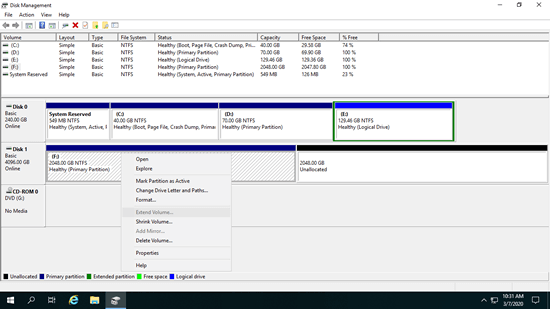
The customsize value must be specified in MB (megabytes).
 If you want to make it smaller, type shrink desired=customsize. The customsize value must be entered in MB (megabytes). If you want to extend the partition, type extend size=customsize. The next command differs depending on whether you want to make the partition larger or smaller:.
If you want to make it smaller, type shrink desired=customsize. The customsize value must be entered in MB (megabytes). If you want to extend the partition, type extend size=customsize. The next command differs depending on whether you want to make the partition larger or smaller:. 
In our example below, we typed "select volume 3" because we wanted to resize the partition with the letter E and the volume number 3.
select volume # - replace # with the actual number of the partition that you want to resize. 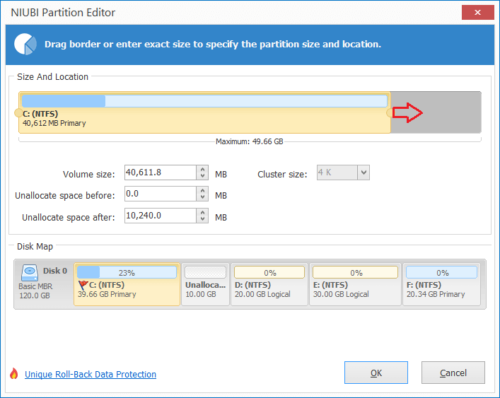
Identify the volume number of the partition that you want to resize.
list volume - lists all the volumes (partitions) that exist on your Windows computer or device. diskpart - the command starts the disk partitioning tool. Start any of these two apps as an administrator, and type the following commands, followed by Enter: If you love using the command line, you might prefer the Command Prompt or the PowerShell to resize your partitions. How to resize a partition in Windows, using PowerShell or Command Prompt, and the DiskPart tool If you want, you can use this space to create new partitions. The space you took from the partition should now be available next to it, marked as unallocated. Windows, resize partition, Disk Management The value you enter cannot be larger than the one specified in the "Size of available shrink space in MB." In the fourth field, the last one, Disk Management automatically calculates the size of the partition after you shrink it. The only field that is editable is called "Enter the amount of space to shrink in MB," and this is where you must type the space that you want to take from the partition. This value is displayed in the "Size of available shrink space in MB," and it is calculated by Windows based on how much free space there is on the partition and the location of any unmovable files found on that partition. In the first two fields from this dialog window, the Disk Management tool tells you the size of the partition right now and how much space you can take from it. What if you want to make the partition smaller than it currently is? In this case, in the right-click menu, you chose to "Shrink Volume." That action triggers the opening of a dialog window called "Shrink X:" where X is the letter of that partition.


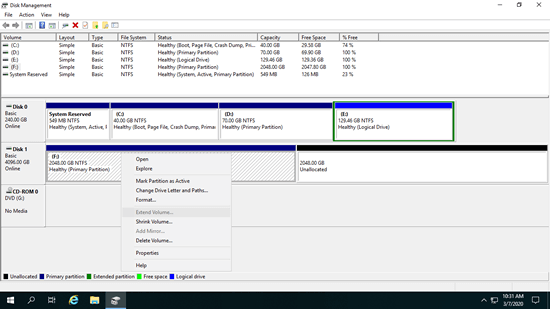


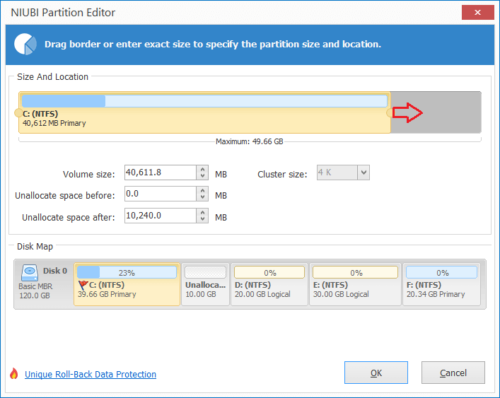


 0 kommentar(er)
0 kommentar(er)
